XIMEA CamTool¶

CamTool description¶
- The XIMEA CamTool is a cross-platform viewer application that is capable of setting basic camera parameters, controlling certain features, displaying the video stream and saving snapshots and sequences.
- It is free to download and use. You do not need any activation.
This viewer is supported by all XIMEA camera families.
- It runs on Windows, Linux, macOS operating systems, offering a substantial imaging toolset that can be further extended with custom modules using a plugin infrastructure. CamTool uses Qt under LGPL for the UI and xiAPI for the camera control.
- Further, the program can be extended with custom functionality using its plugin infrastructure.
The default modules are already included and additional ones can be added using the plugin infrastructure.
- CamTool supports the Processing chain feature (top right in the picture), where the user can see the pipeline of processes from the camera to view and split it into multiple views.
Functions¶
The tool offers multiple functions like:
XIMEA offers also MultiRecorder as alternative command line tool for recording, based on Loop-record approach of CamTool.
The modular plugin structure of the utility allows to add more and more features continuously.
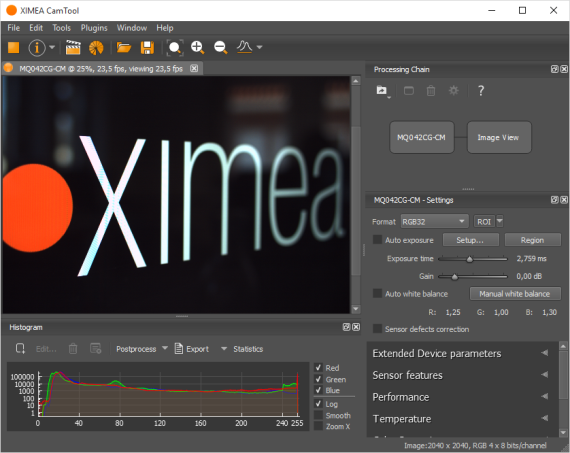
CamTool supports the Processing chain feature (top right in the picture), where the user can see the pipeline of processes from the camera to view and split it into multiple views.
CamTool description¶
The CamTool is a cross-platform viewer application that is capable of setting basic camera parameters, controlling certain features, displaying the video stream and saving snapshots and sequences.
Further, the program can be extended with custom functionality using its plugin infrastructure.
The default modules are already included and additional ones can be added using the plugin infrastructure.
CamTool is based on Qt for the UI and xiAPI for the camera control.
The CamTool’s camera settings menu resembles the parameter set of the xiAPI.
Usage¶
- Start CamTool with the executable that can be found in C:\XIMEA\xiCamTool\.
- Upon starting, CamTool will enumerate all connected cameras. If a camera is connected or disconnected during operation, a pop-up will appear that shows the name of the respective camera.
- All available cameras are queued in the top bar menu, showing their names, acquisition controls and further information.
- By default, only basic camera parameters are displayed in the camera settings menu. Further controls can be activated by switching the view mode to “Expert” or “Guru”: Main Menu-> Edit->Options-> Visibility level
- Each camera’s image view can be moved and scaled using the left mouse button or scroll wheel.
- xiB and xiT cameras have additional lens control functions for the EF-mount: aperture and focus. The aperture can be set directly by selecting the respective F-value using the aperture slider. The focus requires the movement value for the stepper motor to be defined first. Positive numbers will direct the movement to infinity. Negative numbers will direct the movement to macro. Then the specified move can be applied with the “Focus Move” button.
- CamTool saves each camera’s parameters and most user interface settings when the program is closed. The saved values are restored on the next start.
Adjusting the default settings¶
- There are two ways how to reset cameras to the default setting in CamTool:
- Go to Edit > Options and in the dialog, click the checkbox next to Start with default camera parameter values next time and click OK. After this, quit CamTool and start it again.
- or click on the small arrow next to the camera info icon and select Restart Camera with Default Settings
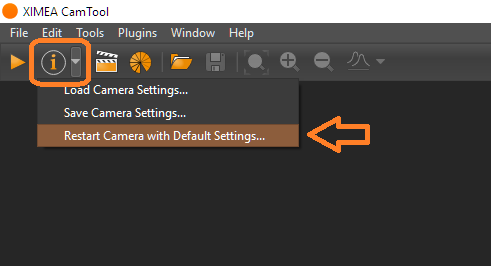
- By default, Auto-Exposure/Auto-Gain (AEAG) is enabled. Disable this feature using the “AEAG” checkbox to fine-tune the exposure and gain settings
Bandwidth Limitation¶
- By default, the camera uses an automatic bandwidth calculation that measures the available interface bandwidth when the device is started. After the measurement, a bandwidth limit is set using a 10-20% (this depends on the camera model) safety margin.
- You can control the bandwidth limitation manually by changing the “Limit Bandwidth” value in the performance section. In order to evaluate the system limits, please monitor the ratio between triggered, transported and processed frames using the Tools->Camera Framerate view. If the processed frame rate is lower than the transported or triggered frame rate, it is required to reduce the bandwidth limit value.
- The bandwidth limitation is especially helpful when setting up multi-camera systems to distribute the available bandwidth among all devices.
Multiple cameras¶
- CamTool allows to connect and stream from multiple cameras and offers a few features for simplification of their control:
- When more cameras are connected, labels with their names are displayed in the top panel.
When a label of a specific camera is clicked, its setting panel is raised to the top.
- Cameras can be sorted alphabetically according to their names.
To activate it, check Sort cameras alphabetically in Edit > Options > Cameras:
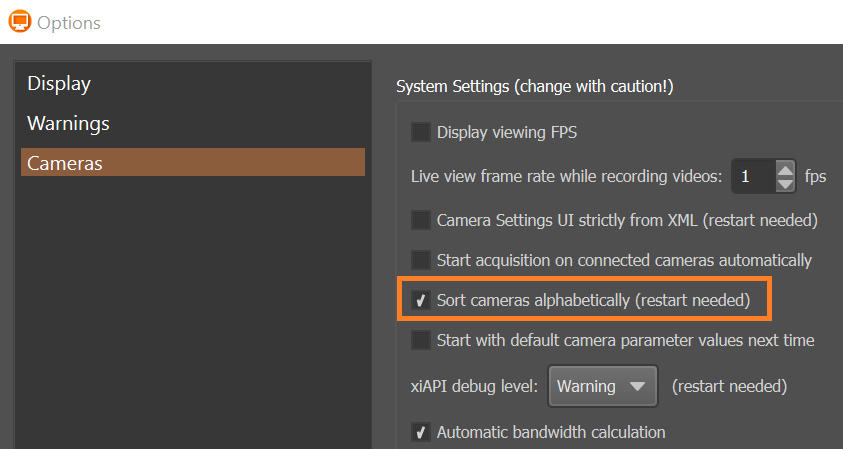
Recording¶
- CamTool allows to store the sequence of images in various formats. There are available multiple formats:
- xiSeq, which is XIMEA's proprietary format
- H.264, AVI, which are standard formats
- We test the playback of recorded data using the CamTool and standard formats, also with VLC. Other decoders might work, but XIMEA does not guarantee full functionality in all camera modes.
- Store speed is determined by the availability of CPU resources and the speed of the target drive. If you want to create a higher frame rate record, you can use the LoopRecord function that stores the image data first into the computer RAM. Later, the result can be stored to other media and/or compressed by the CPU.
See more details in the article: Recording of Videos and Image Sequences in CamTool
Image Modes¶
- RAW8: 1 byte (8 bit) per pixel transport and buffer format
- RAW16: 10 or 12 bit transport in packed or unpacked format, 2 bytes (16 bit) buffer format with padding
- Unpacked: every pixel is transported as 2 bytes, which results in half the transfer speed, compared to RAW8
- Packed: every pixel is combined with the following pixel to the next bigger number of bytes, e.g. 24x 12bit in 192bit. If the packed mode is used, during the call of xiGetImage, the image data is unpacked to 2 bytes per pixel. Since this processing step is executed on the CPU and requires certain resources, depending on the image size, the overall acquisition frame rate will be lower than the measured transport speed.
- RGB24: RAW8 image data is transported and then converted into RGB (demosaicing) during the call of xiGetImage. The result is 3 channels R, G; B with 8 bits per channel.
- RGB32: Similar to RGB24 but with an additional 4th channel, representing the alpha value. This mode results in larger images, but usually faster processing.
- Mono8/Mono16: On mono cameras equivalent to RAW8/RAW16. On color cameras, the result is a single channel grey image, after the demosaicing (interpolation) has been applied.
- TRANSPORT: This mode provides access to the transported image data, without further processing, such as unpacking or demosaicing. One possible application is direct storage of the packaged 12bit data for later ‘offline’ processing.
Annotations and Scale bar¶
CamTool enables adding simple text annotations to the image. It also supports a scale bar. In order to work with annotations, you need to show the tool using the menu Tools - Annotations. You might find more details here.
Temperature plugin¶
While working with cameras, developers and customers find it useful to have a graph representing known camera temperatures.
Here are the functions and features of the XIMEA plugin:
- The plugin reads temperature values from all temperature sensors located in various parts of the camera and displays them in the graph window.
- The graph shows the change in temperature during the time since the "Start measure" button was pushed. The "Stop measure" button ends the measurement.
- The window also informs whether the cooling is active.
- The sampling period of the temperature is adjustable. For example: every 5 seconds.
- The plugin allows to export the formatted data to the clipboard.
- The temperature is recorded simultaneously from all connected cameras, but only one dataset is presented in the graph - it comes from the camera selected in the Combo box at the top.
- Time can be reset by the Reset All button. This also clears all the data previously gathered so please be careful.
- Autoscale - Automatic horizontal and vertical scale. Possible is zoom and drag in different directions.
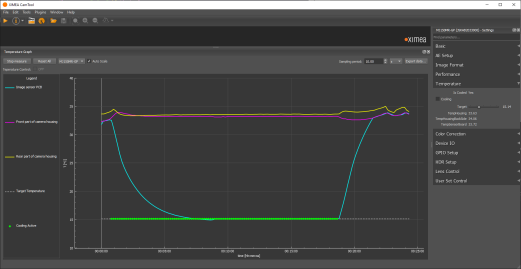
Additional Controls:
- The temperature control can be switched on or off in the general control section on the right.
- The target temperature value can also be set in the general control section.
Note: Plugin included in XIMEA Software package since V4.19.24
Formats supported¶
Various types of files that can be selected as output during Save as:
BMP
JPEG
PNG
GIF
DNG
TIFF
Download, Install and Run¶
Minimal System Requirements¶
Windows¶
- Microsoft Windows 10,11 (64-bit)
- CPU: Intel Core i5
- Available RAM: 2GB for viewing operations
- Available RAM: 3GB for recording with compression
- Available Hard drive space: 400MB
macOS¶
- macOS version 11.3 (Big Sur)
- CPU: Intel Core i5 or Apple M1
- Available RAM: 3GB
- Available Hard drive space: 300MB
The following error refers to the minimal system requirements:
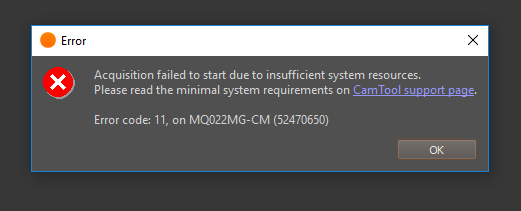
It is possible to implement a custom plugin for the XIMEA CamTool. More information can be found here.
Feedback can be sent to info@ximea.com
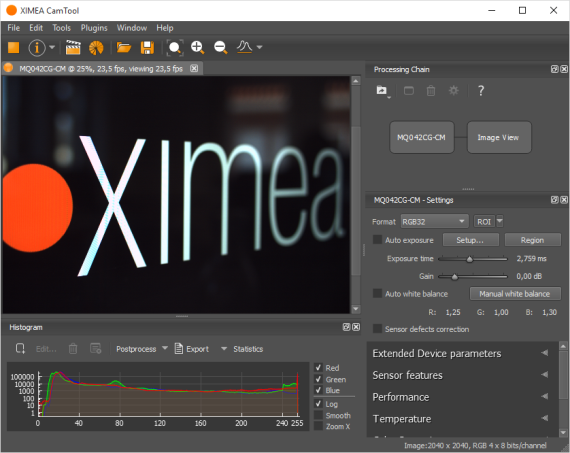
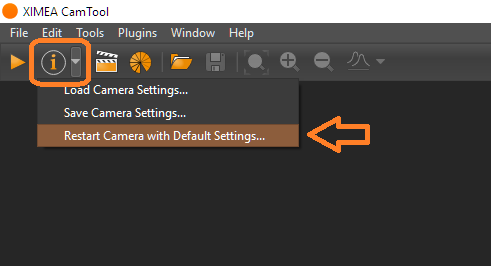
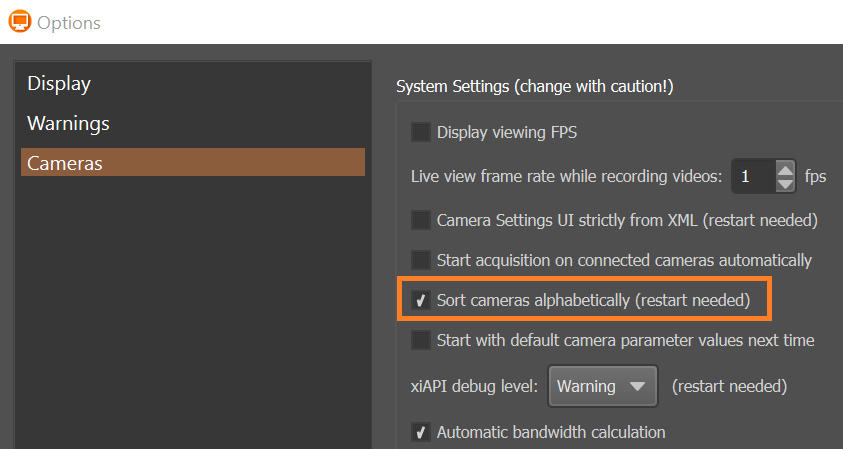
 created on Desktop
created on Desktop created in Applications
created in Applications